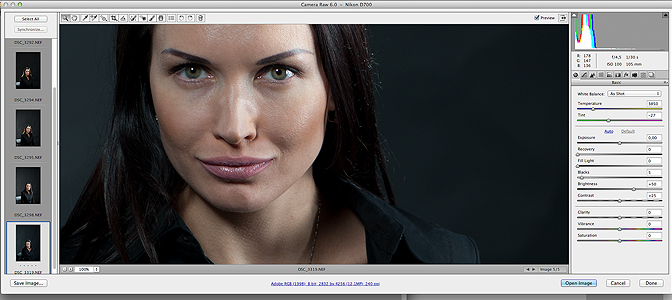
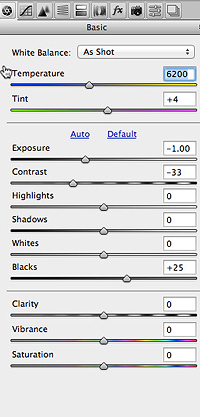
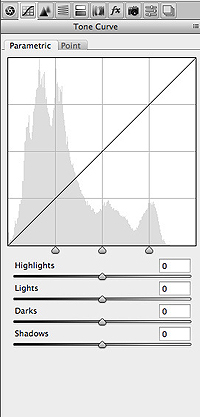
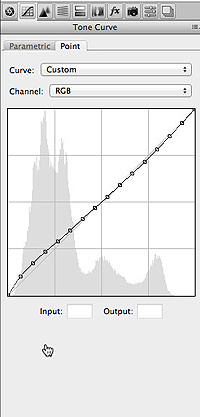
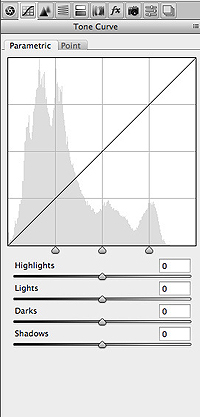
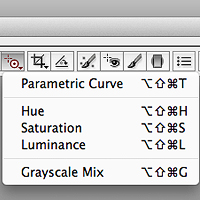
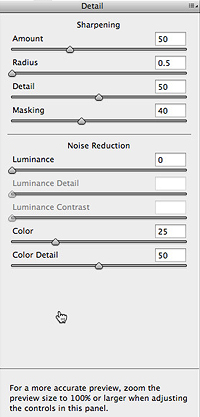
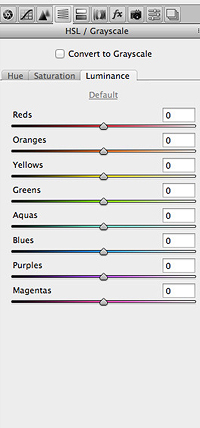
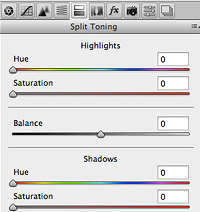
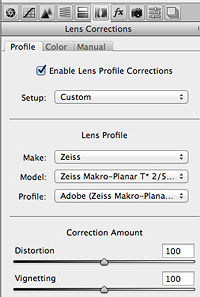
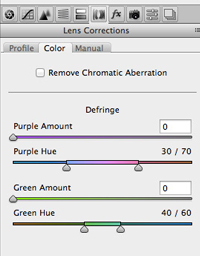
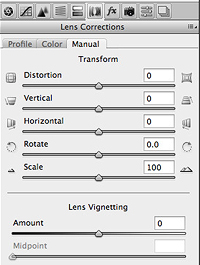
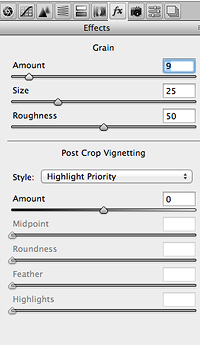
Панель Basic
Управление балансом белого ( White Balance). Выбрав одно из девяти различных значений из раскрывающегося списка, можно установить грубую первоначальную настройку баланса белого. С помощью двух ползунков можно настроить баланс белого как угодно точно. Temperature - изменение цветовой температуры изображения (холоднее-теплее). Tint - позволяет убрать пурпурные или зелёные оттенки. Многие фотографы при обработке фотографий придерживаются последовательности: "сначала свет, потом цвет", проводя сначала полную тоновую коррекцию изображения. Exposure - управляет положением средних тонов изображении. Работает точно так, как изменение выдержки на один шаг экспозиции. Contrast - изменение этого параметра аналогично результату коррекции S-образной кривой, которая поднимает контраст в основном средних тонов изображения. Разработчики Camera Raw считает, что контраст является аналогом пуш- или пул-процесса и должен изменять насыщенность подобно тому, как это происходит с пленкой. Поэтому во избежании избыточной насыщенности в изображении, изменить контраст можно потом в Photoshop. Highlights - управление светами. Сдвиг ползунка в минус приводит к восстановлению пересветов. Корректировка в плюс – осветление и загиб кривой в области светов – по сути увеличение контраста в области среднего – светов. Shadows - управление тенями. Минус – притемнение теней без вылета в черноту. Плюс – осветление теней. Удобство инструментов корректировки контраста в области от среднего до теней, в том что в отличии от общего контраста эти два ползунка работают над контрастом несимметрично. Whites - управление точкой белого (ограничением сверху). Изменение значения в плюс – увеличивает искажение в светах – в минус его уменьшает. Blacks - управление точкой черного. Действие изменения параметра Blacks аналогично Whites. Нажав на клавиатуре alt и удерживая ее при передвижении ползунка, можно наблюдать на картинке как какие-то области вываливаются в черное или белое. Ниже, под чертой расположены три ползунка, которые отвечают за общее представление изображения. Clarity (ясность) - ползунок, отвечающий за выделение структуры изображения. Увеличивает местный, локальный контраст изображения (разницу в тонах у близко расположенных пикселов), в то время как увеличение значения Contrast – напротив увеличивает контраст изображения в целом без учета расстояний между пикселами. Разработчики советуют не использовать значения для данного параметра больше 10. Отрицательные значения Clarity используются для снижения контраста, например, при обработке кожи на лице. Если поставить значение -100, то возникнет эффект съемки через диффузный фильтр и усилится воздушная перспектива. Vibrance - управление разнообразием цветовых оттенков. Слабые цвета становятся более насыщенными, при этом насыщенные цвета не вылетают за диапазон. Изменение параметра Vibrance в меньшей степени воздействует на теплые оттенки в диапазоне от оранжевого до желтого, что соответствует тонам кожи. Это позволяет более деликатно корректировать цвет лица – с тем чтобы оно не "вылетало" в излишнюю красноту. Saturation - снижение/увеличение насыщенности. Вероятно лучше использовать панель/вкладку Hue/Saturaton для управления оттенком, насыщенностью и светлотой отдельных цветов. Усиление параметров Vibrance или Saturation позволит различить неприятные нежелательные цветовые рефлексы, цветные тени. После коррекции баланс белого ползунки насыщенности и цветового контраста можно вернуть в нейтральное положение.Панель Tone Curve
Назначение панели Tone Curve - управления кривыми. Панель имеет две вкладки - Parametric и Point, благодаря чему на одно и то же изображение можно наложить действие двух кривых одновременно. Point - управление кривыми по точкам пришло из Фотошопа. В предыдущих версиях "по умолчанию" использовалась кривая легкого контраста. В Adobe Camera Raw версии 2012 года эта кривая легкого контраста уже встроена и называется теперь линейной. Добавилась возможность управлять кривыми в каналах отдельно и вместе в композитной кривой RGB, что позволяет, например, убрать какой-то паразитный оттенок. Раньше такая возможность была отличительной чертой программы Capture One. Parametric - параметрическое управление кривой взято из программы Lightroom. Четыре ползунка - Higlights (света), Lights (полусвета), Darks (полутени) и Shadows (тени) - управляют светлотой на соответствующем участке. С помощью ползунков под самой кривой можно менять области на которые оказывается воздействие от нижних четырёх ползунков. Предусмотрена вторая возможность управления ползунками, её реализует инструмент Targeted Adjustment Tool, расположенный в верхней панели кнопок недалеко от пипеток. Если нажать на кнопку, то курсор превращается в мишень. Щелчок мишенью по изображению даёт возможность выбрать светлоту определённой области. Двигая курсор при нажатой левой кнопке вверх или вниз, можно наблюдать соответствующие изменения в кривой. Инструмент Targeted Adjustment Tool работает только с параметрической кривой. Кнопка инструмента Targeted Adjustment Tool имеет маленький чёрный треугольник в правом нижнем углу, что указывает на наличие собственного меню, в котором можно выбрать режим той или иной коррекции.Панель Detail
Панель Detail предназначена для поднятия резкости и подавления шумов. Четыре ползунка отвечают за силу нерезкого маскирования, радиус, подчеркивание деталей и маскирование тональных переходов, которые не требуют повышения резкости. Ползунок подчеркивания деталей обычно двигают до значений 60-70. Пример возможных установок для поднятия резкости - Amount 75, Radius 0.5, Detail 80, Masking 15. Настройку параметров лучше всего проводить вручную. Для более точной коррекции изображение нужно увеличить до 100% (или более). Напоминание об этом разработчики разместили в нижней части панели. Если нажать кнопку alt, то картинка станет серой и будут видны результаты изменения настроек прямо на экране в канале L. Повышение резкости изображения приводит к росту шума, в первую очередь яркостной составляющей. Поэтому после поднятия резкости имеет смысл увеличить подавление яркостного шума, например до 10. Также имеет смысл очищать цветовой шум, который в отличии от яркостного шума выглядит неприятно и напоминает пятна красителя на цветной пленке под большим увеличением.Панель HSL / Grayscale
Панель содержит три вкладки - Hue (оттенок), Saturation (Насыщенность) и Luminocity (светлота, разбеленность). Каждая из вкладок содержит восемь ползунков, названных по имени отдельных цветов. Исходя из того, что в большинстве случаев натуральные цвета фотографии плохо соответствуют традиционным цветам субстрактивной и адитивной систем цветовоспроизведения, в были добавлены пурпурный и оранжевый, а искусственный cyan был заменен на Auqa – “цвет морской волны”. Управлять ползунками можно и при помощи уже знакомого инструмента Targeted Adjustment Tool. Кликнув мышью в какое-то место фотографии, можно определить состав ползунков, которые необходимо двигать. Дальнейшие движения мышью вверх или вниз (или вправо-влево) меняют у соответствующего цвета параметры: насыщенность, оттенок или светлоту.Параметр Convert to Grayscale (“конвертировать в монохром”) привязан только к вкладке Luminance. В зависимости от настроек в закладке Preferences программа может использовать автоматический алгоритм преобразования цветного изображения в монохром. Результат - довольно приятная картинка. Многие фотографы отказываются от использования пакета Silver Effex Pro для получения монохромных изображений. Далее можно дополнительно подкорректировать спектр с помощью все того же инструмента Targeted Adjustment Brush. В этом режиме инструмент определит цвет в выбранной точке, после чего по движению мыши притемнять или осветлять его.
Панель Split Toning
Назначение панели Split Toning - раскрашивание изображения. Разработанная для раскрашивания монохромного изображения, может находить активное применение и, например, в пейзажной фотосъемке. Раскрасив света в желтый или оранжевый, тени в синий, получим почти режимное “золотое” время. Если держать нажатой кнопку alt и двигать ползунок, то можно увидеть дополнительный оттенок, не прибегая к увеличению параметра насыщенности оттенков для светов и теней.Панель Lens Correction
Панель Lens Correction предназначена для корректировки недостатков объективов, полученных при съёмки. Программа содержит большую базу данных по объективам. Вкладка Profile позволяет выбрать объектив из базы. По записанным данным в EXIF программа распознаёт объектив и производит коррекцию. В случае отсутствия полных данных об объективе (например CZ серии ZF без чипа), то в базе можно выбрать его более современный аналог вручную.Вкладка Color предназначена для корректировки хроматических аберраций. Искажения проявляются в появлении ложных контуров различных цветов. Разработчики делят хроматические искажения на два вида: радиальные и осевые.
Радиальные искажения выражаются в наличии дополнительных контуров у темных объектов на светлом фоне. Программа имеет встроенные автоматические инструменты для исправления хроматических аберраций данного типа. Для устранения искажений параметр увеличивают до 200-400% ("по умолчанию" параметр отключён). Хроматические аберрации радиального типа вылезают чаще всего уже на готовом отпечатке. Поэтому корректировать их надо намного раньше - на этапе первичной проявки, заранее сохранив "исходник".
Осевые искажения возникают в зонах перед и позади области фокуса. Например, фотография черного текста на белом фоне. Появление пурпурного или красного текста перед областью фокусировки и зелёного после нее. Часть вкладки Color, названная Defringe (образованная от термина Purple Fringing (пурпурная кайма)) отвечает за устранение каймы. Устранение каймы разделено на две части – устранение пурпурной каймы с помощью регуляторов цвета и интенсивности и аналогичное устранение зеленой каймы. Lightroom обладает возможностью с помощью пипетки взять цвет пурпура и корректировать его. В программе Camera Raw такой возможности кажется нет (сработает пипетка баланса белого). Неплохое решение - задать цвет каймы, и удерживая нажатой кнопку alt регулировать силу воздействия. Если убрать кайму не удаётся вышеперечисленными способами, то воспользуйтесь корректирующей кистью Adjustment Brush.
Вкладка Manual предназначена для корректировок геометрических и перспективных искажений изображения. Около каждого ползунка есть маленькие иконки, информирующие о характере корректируемых искажений.
Панель Effects
Панель Effects состоит из двух блоков. Блок Grain ("зерно") предназначен для имитации зерна пленочной фотографии. Предусмотрена возможность настройки трёх параметров: Amount - величина, Size - размер и Roughness - неровность. На черно-белых фотографиях эффект выглядит более естественно, чем на цветных..Другой блок Post Crop Vignetting ("виньетирование после кадрирования") задаёт параметры виньетирования - затемнения или осветления краев фото, акцентирующие внимание на центре кадра. ...
Инструменты локальной коррекции
В верхней части интерфейса расположены инструменты локальной коррекции: Zoom Tool (Z)... Hand Tool (H)... Wite Balance Tool (I)... Color Sample Tool (S)...Targeted Adjustment Tool (T). Назначение этого инструмента рассматривалась при обзоре панелей: Tone Curve и HSL / Grayscale.
Crop Tool (C)... StraightenTool (A)... Spot Removal (B)... Red Eye Removal (E)...
Adjustment Brush Kорректирующая кисть. Инструмент позволяющий производить тоновую коррекцию изображения в конкретно выбранном месте. Инструменту соответствует горячая клавиша К (в английской раскладке).
Graduated Filter - инструмент градуированный фильтр появился в Camera Raw начиная с версии 2010. Для того что бы выбрать его нужно нажать значок инструмента на верхней панели или быструю клавишу G. Инструмент позволяет плавно исправить экспозицию на определённом фотографии.
Open preferences dialog (cmd+K)... Rotate image 90 counter clockwise (L)... Rotate image 90 clockwise (R)... ... Для того, чтобы сохранить изображение, нужно нажать на кнопку Save Image...("Сохранить изображение"), расположенную в левом нижнем углу, либо нажать комбинацию клавиш CTRL+S. Откроется диалоговое окно Save Option, для выбора параметров сохранения изображения.